Direct Method
Connecting your server with ServerAvatar is extremely easy. In most cases, you won’t even need to use the command line.
The server installation is an automated process that takes just 5 minutes. Once completed, your server will be ready to host applications immediately! You’ll also gain access to the server panel to manage your server.
Let’s walk through the installation process in detail.
Prerequisites
Before connecting your server to ServerAvatar, ensure you have the following:
- Accessible Port: If your cloud platform or server provider has a firewall, allow incoming connections on port 43210.
- Public IP Address: The server must have a static public IP. If it changes, you can update the IP in ServerAvatar to reconnect.
- Supported OS: Ubuntu 20.04, 22.04, or 24.04.
- Fresh Server: If your server is already hosting a website, it cannot be connected to ServerAvatar. Only connect a fresh server with a clean Ubuntu OS.
Installation Using the Direct Method
ServerAvatar supports several installation methods. Here's how to connect your server directly:
Step 1: Log in to your ServerAvatar account and click the Create → Server button in the top-right corner.

Step 2: Select Self Server as the server type and choose Custom as the cloud provider.
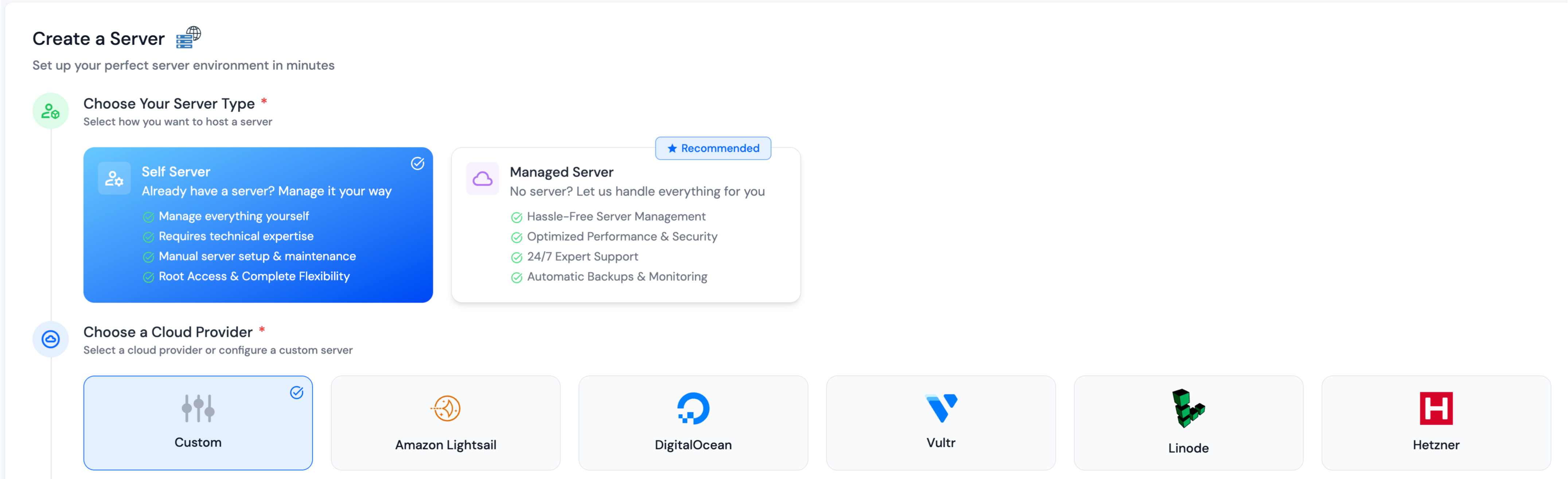
Step 3: Enter your server name.
- If you have the IP address and root password, fill in the form accordingly.
- If you do not have them, uncheck the "I have an IP address and root password" checkbox. In that case, you'll need to run the installation script manually.
Choose whether to check the Cleanup Server checkbox:
- Checked: Automatically removes conflicting packages during installation.
- Unchecked: Retains existing packages, even if conflicts occur.
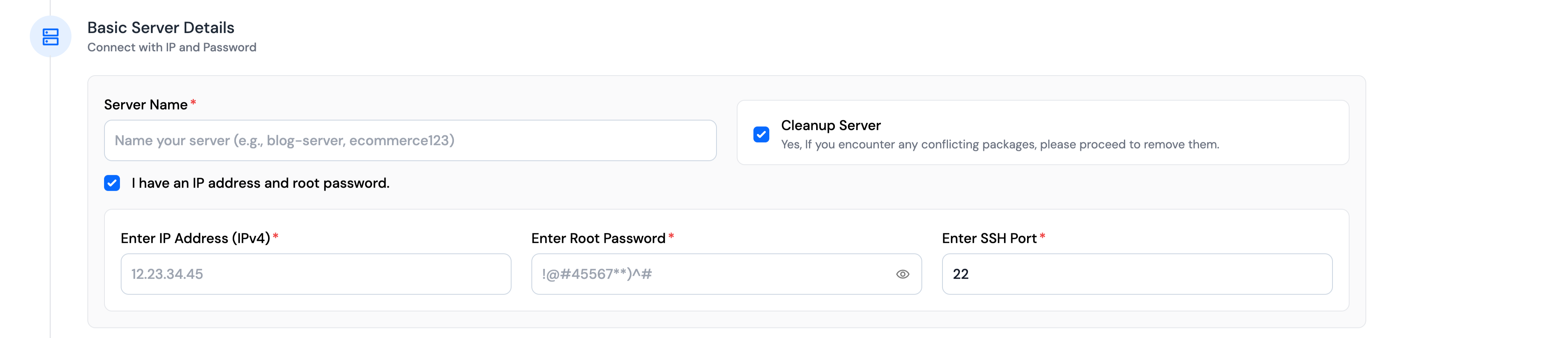
Step 4: Select the application framework you intend to host. Based on your selection, we’ll suggest the appropriate setup.
Note: This field is optional.
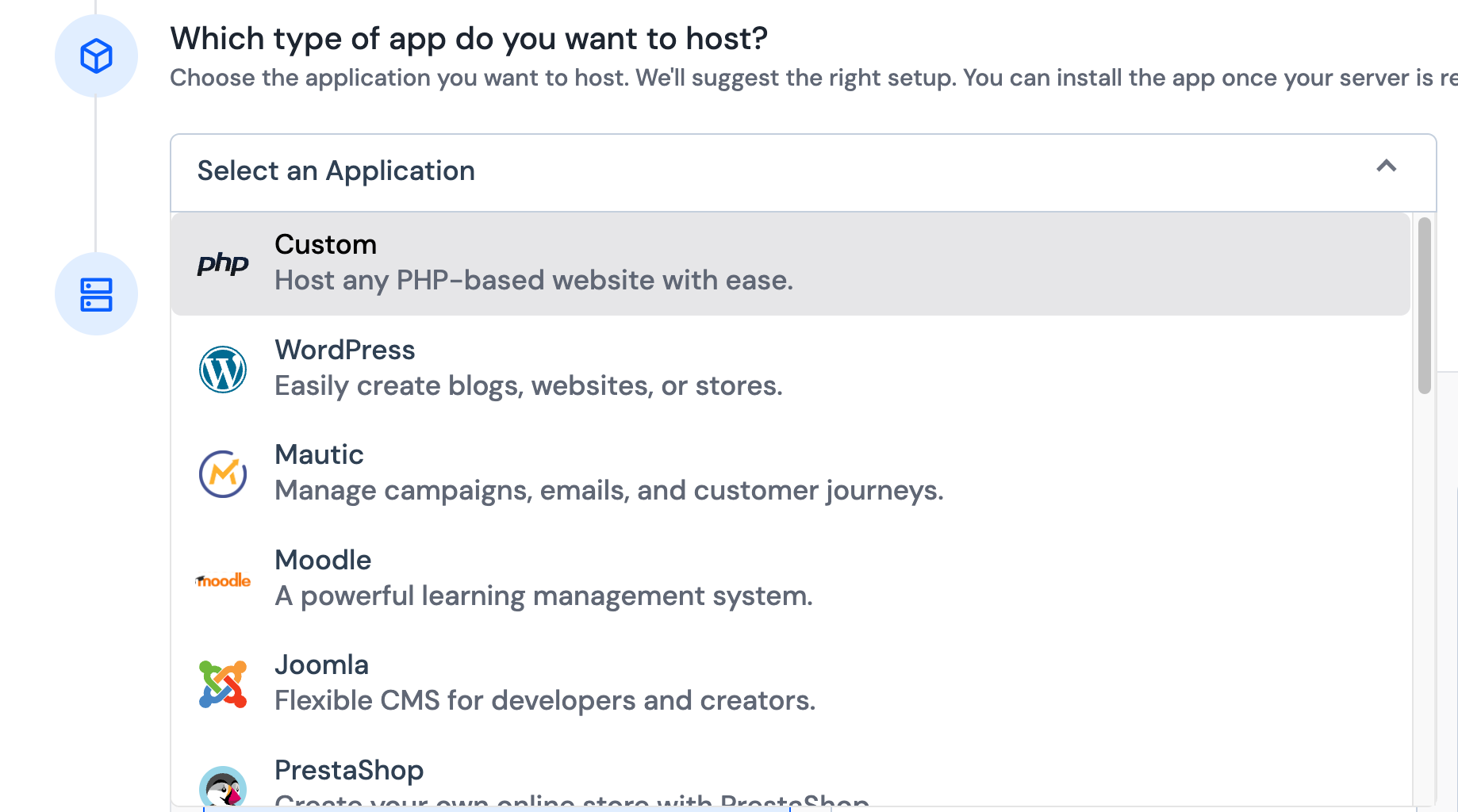
Step 5: Choose a Tech Stack and Database.
When selecting your tech stack, consider the specific requirements of your project. For example, if you choose the Node Stack, note that MySQL and MariaDB are not compatible with it.
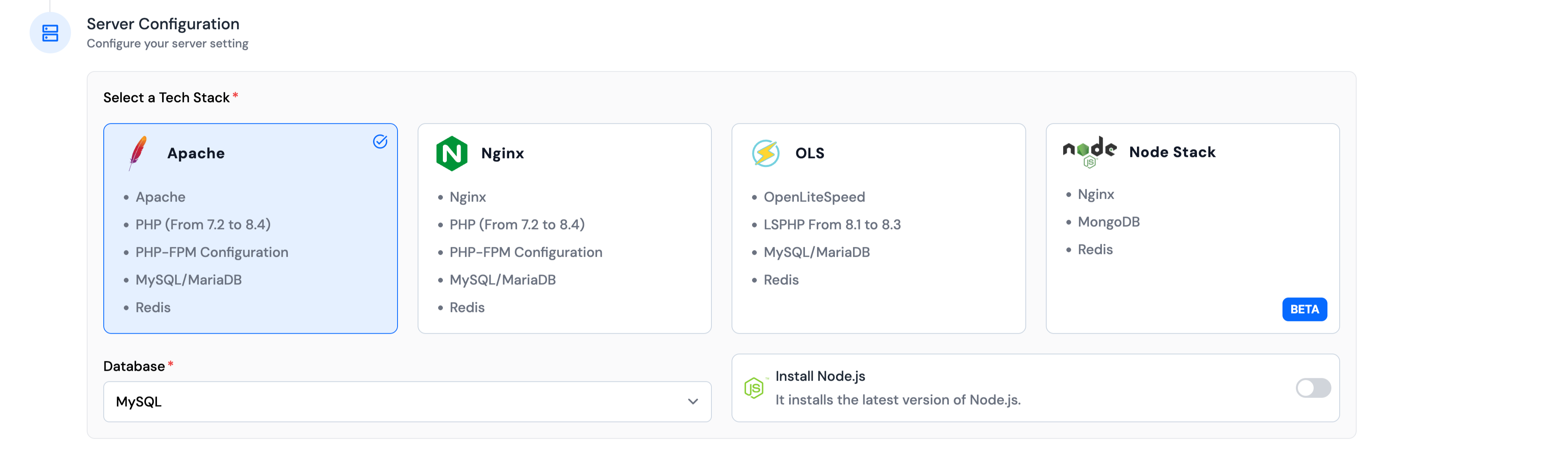
If you need Node.js, enable the toggle option.
If the Node Stack is selected, the Node.js installation toggle won’t appear, as it’s included by default.
You can also enable Yarn installation by toggling the “Install Yarn Along with Node” option.

Step 6: Click the Deploy Server button.

Step 7: Run the generated commands on your server as the root user.
(If you don’t have the IP and root password, follow the manual steps provided.)
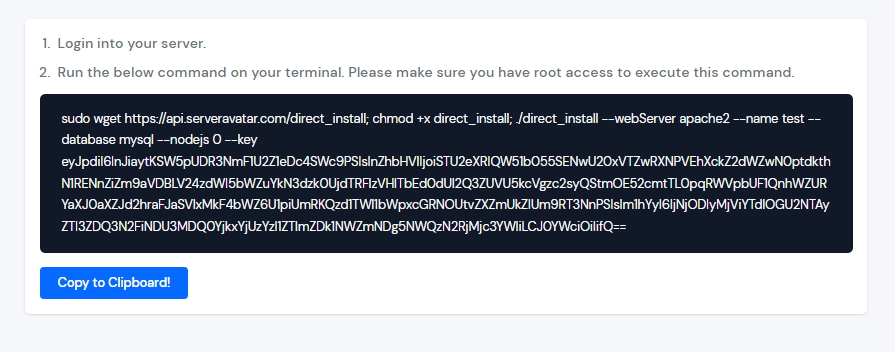
This command contains a unique server-specific installation link. It will download the required resources and perform a system check. Once completed, ServerAvatar will begin the installation.
Installation Process
During installation, you’ll see real-time updates showing which services are being installed and configured. Here’s a breakdown of the installation process:
- Install a web server (Apache, Nginx, or OpenLiteSpeed)
- Install PHP (versions 7.2 to 8.3)
- Install and configure PHP-FPM
- Install and configure MySQL
- Install and configure Redis
- Create SWAP memory
- Set up basic virtual host files
- Install Git and Composer
- Finalize configuration and test setup
The entire process takes approximately 5 to 15 minutes. Once completed, your server will be fully configured and ready to host PHP/WordPress websites directly from the ServerAvatar panel.
And that’s how easy it is to connect a server using ServerAvatar!